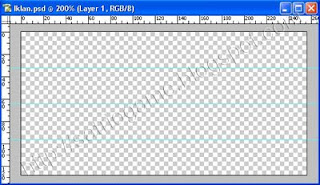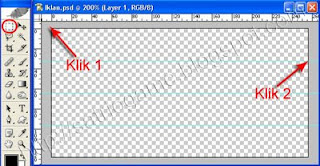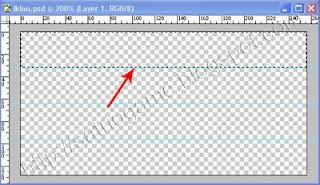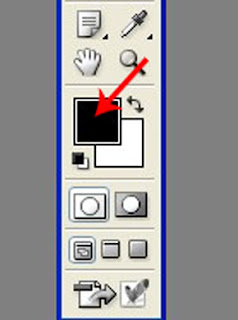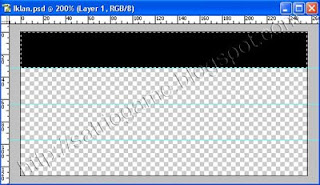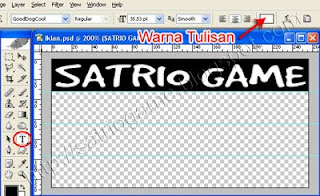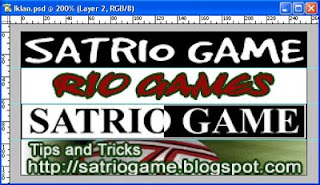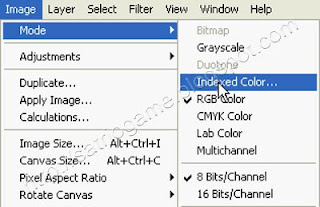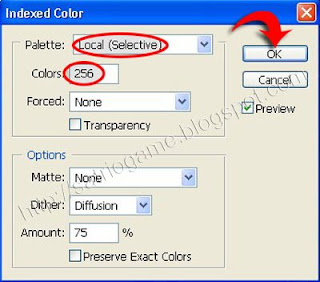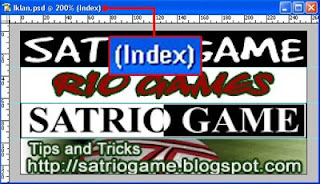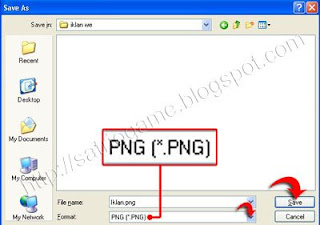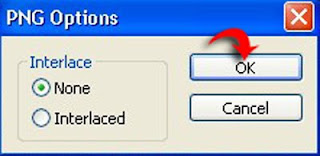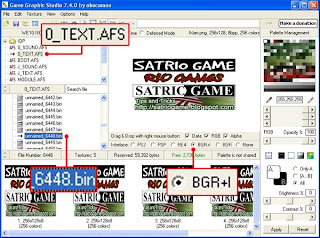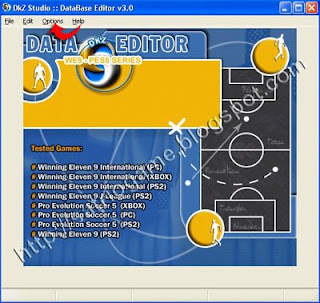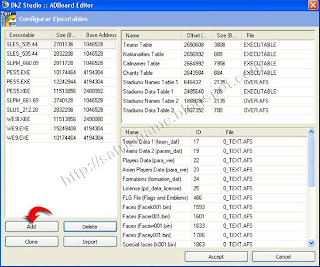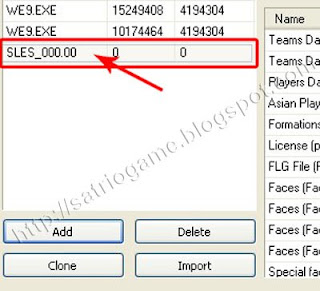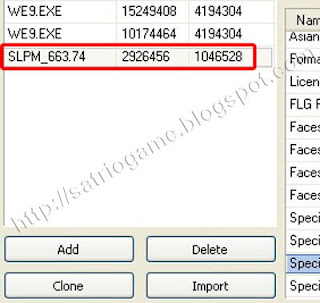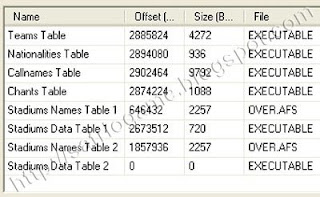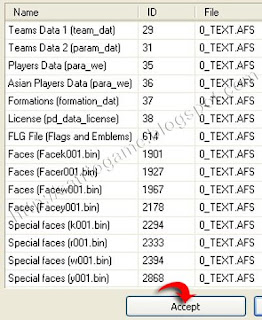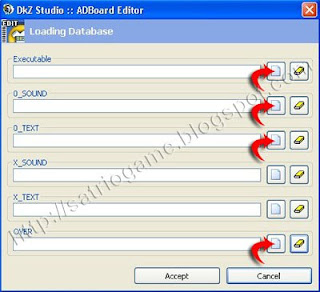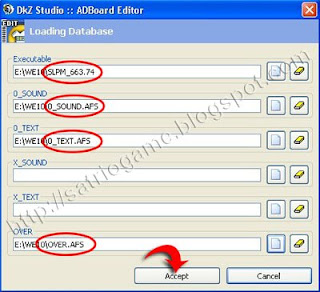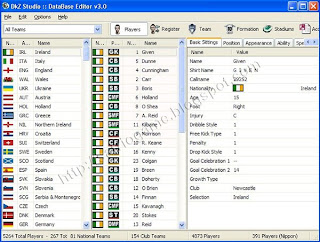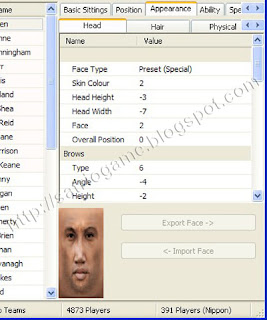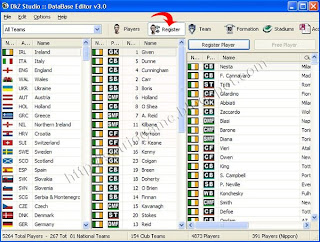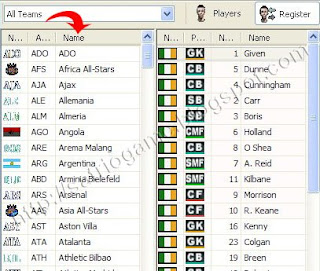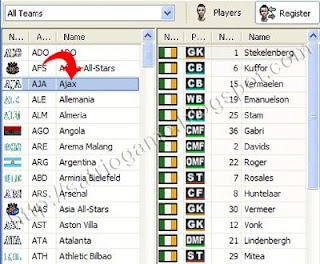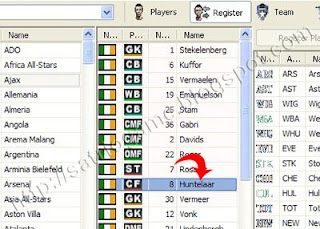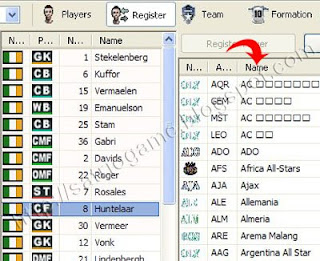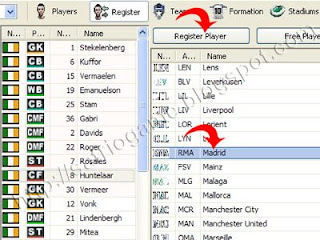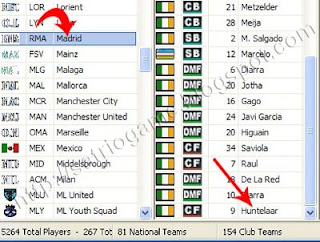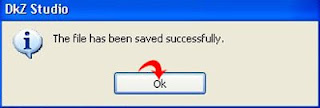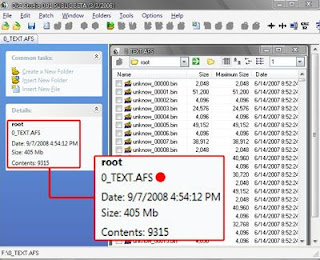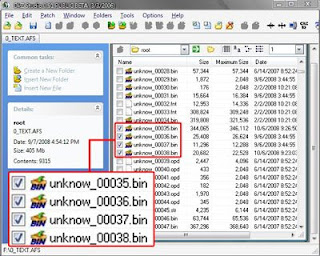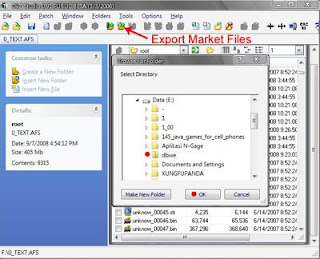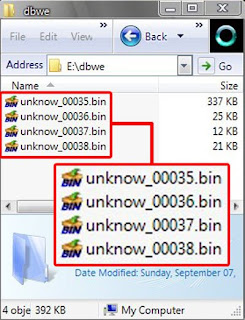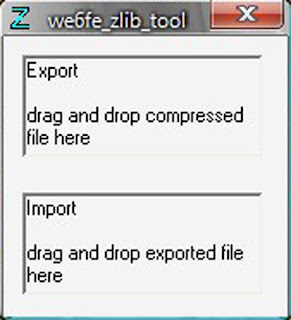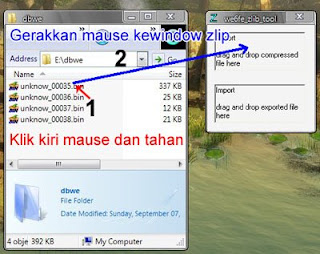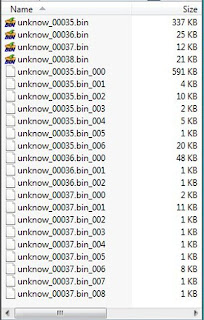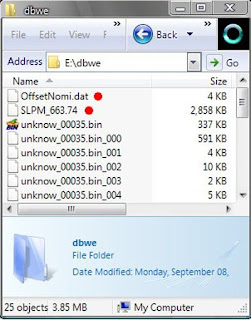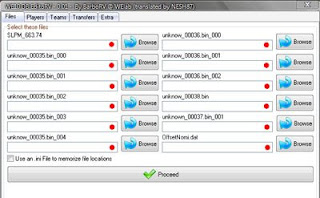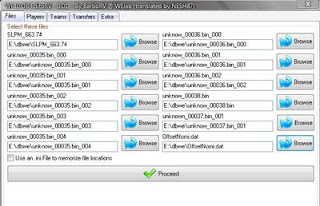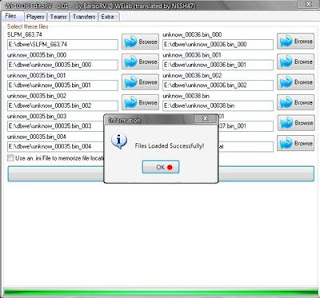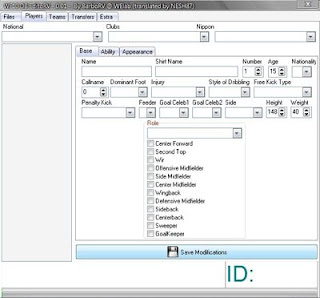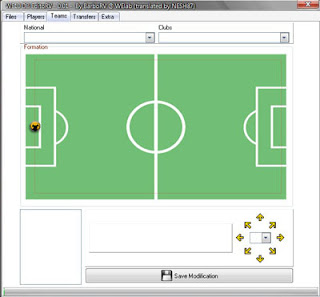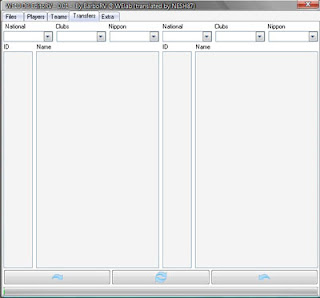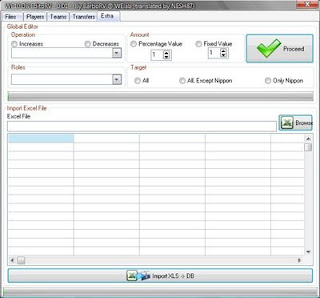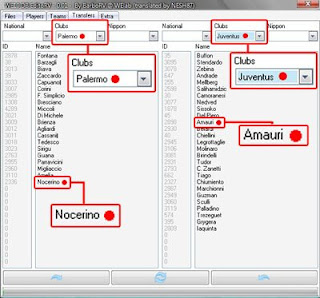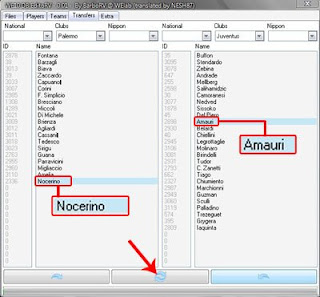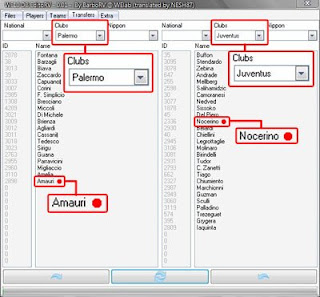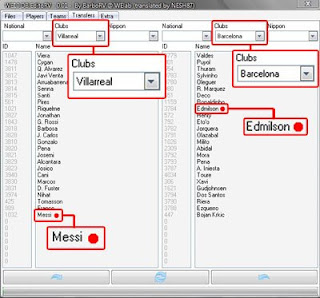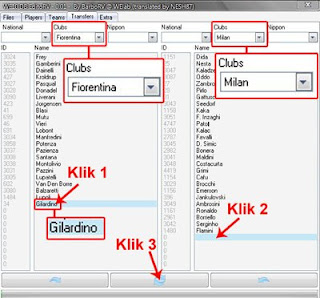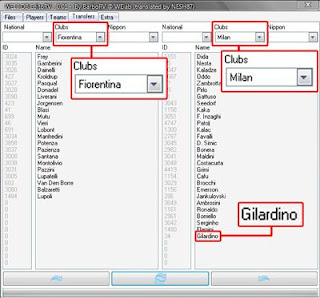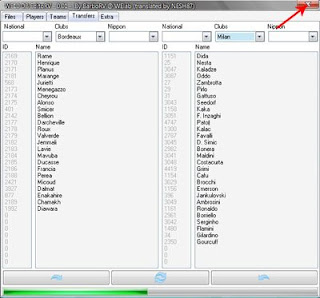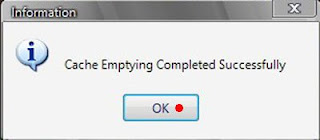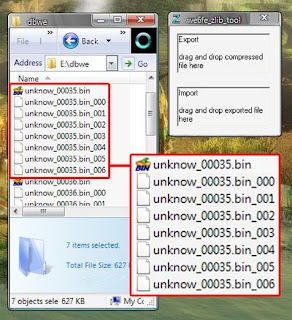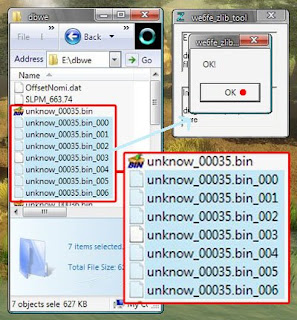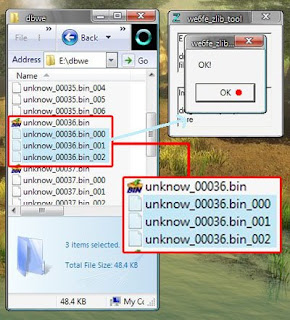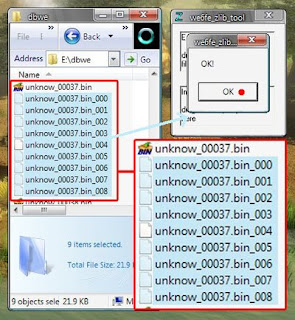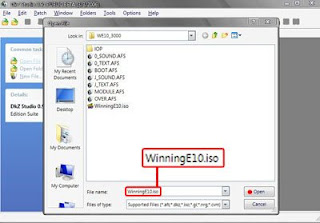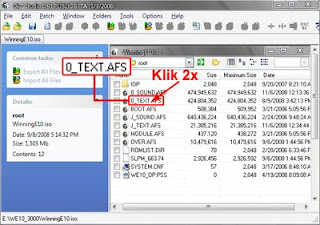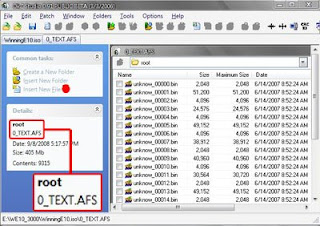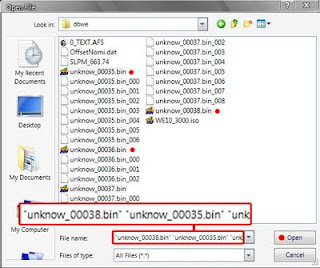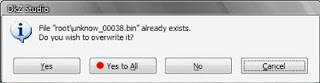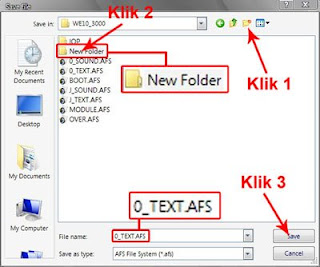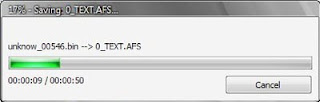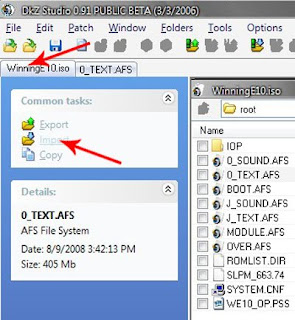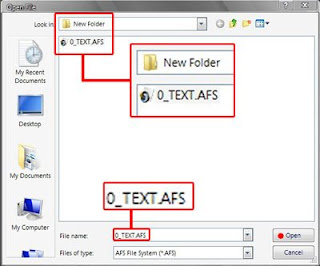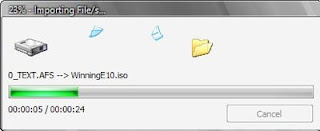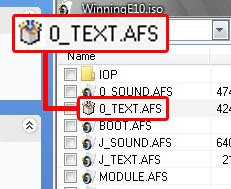Seperti pada judul dari postingan ini adalah mengedit papan iklan winning eleven 10, maka yang dimaksud dalam judul atau yang akan kita coba bahas kali ini adalah, cara mengganti tampilan gambar yang ada dipinggir lapangan bola dalam game winning eleven 10.
Secara garis besar, tampilan gambar yang ada dalam pinggir lapangan bola dalam game we10 adalah terdiri dari 1 buah gambar yang memuat 4 potongan gambar yang diletakkan dipinggir lapangan bola, jadi dalam satu gambar, memuat 4 macam gambar tampilan, dan gambar ini terdiri dari beberapa gambar yang dibagi dalam 4 bagian yang masing" diletakkan dipinggir lapangan bola.
Sebenarnya cara mengganti papan iklan dipinggir lapangan bola khususnya game we10, udah lama dibahas dan diuraikan diberbagai situs, dan oleh karena itu, artinya tips ini udah banyak temen" yang sudah tau caranya mengganti gambar papan iklan dipingir lapangan bola we10 ini, dan pada kesempatan ini saya mencoba membahasnya kembali, siapa tahu ada teman - teman yg masih membutuhkannya.
Dan untuk lebih jelasnya, kita mulai aja tipsnya.
Dalam mengedit gambar papan iklan, kita bisa mengambil contoh dari gambar game yang sudah jadi dengan cara mengextract gambarnya terlebih dahulu dengan menggunakan GGS (Game Graphic Studio), baru setelah itu mengedit gambarnya dengan software pengolah gambar, atau bisa juga dengan terlebih dahulu menyediakan
gambar dengan ukuran 256 X 128 pixel yang kita bagi sebanyak 4 bagian gambar berbeda dengan ukuran yang sama dan menyimpannya dengan format gambar PNG 8 bit dengan kedalaman 256 warna. Dan untuk mempersingkat tips ini, kita menyediakan gambarnya terlebih dahulu, setelah jadi, baru kita insert masuk kedalam game, dan juga sudah saya bikin file yang sudah siap, tinggal kita masukkan aja gambar yang akan kita jadikan gambar papan iklan nanti, dan filenya dalam format PSD.
Buka Photoshop, dan buka file Iklan.psd, dan setelah itu akan seperti gambar dibawah ini:
Pada gambar diatas terlihat kalau layernya sudah saya bagi sebanyak 4 bagian dengan menggunakan bantuan garis bantu horisontal, kemudian keempat bagian tersebut kita isi dengan gambar sesuai dengam keinginan atau kebutuhan.
Umpamanya pada bagian pertama, kita ingin isi dengan tulisan aja dengan warna latar hitam, maka cara membuatnya adalah sebagai berikut:
Klik Rectangular Marquee Tool  di toolbox, kemudian bikin garis kotak dengan ukuran menggunakan patokan dari garis bantu yang sudah ada, dengan cara klik kiri dan tahan mouse disudut gambar dan gerakkan disudut garis bantu pertama, caranya kira" seperti gambar dibawah ini:
di toolbox, kemudian bikin garis kotak dengan ukuran menggunakan patokan dari garis bantu yang sudah ada, dengan cara klik kiri dan tahan mouse disudut gambar dan gerakkan disudut garis bantu pertama, caranya kira" seperti gambar dibawah ini:
 di toolbox, kemudian bikin garis kotak dengan ukuran menggunakan patokan dari garis bantu yang sudah ada, dengan cara klik kiri dan tahan mouse disudut gambar dan gerakkan disudut garis bantu pertama, caranya kira" seperti gambar dibawah ini:
di toolbox, kemudian bikin garis kotak dengan ukuran menggunakan patokan dari garis bantu yang sudah ada, dengan cara klik kiri dan tahan mouse disudut gambar dan gerakkan disudut garis bantu pertama, caranya kira" seperti gambar dibawah ini:Bingung juga nih ngejelasinnya  ,
,
Dari gambar diatas, setelah mengklik Rectangular Marquee Tool  , dan pointer berubah menjadi tanda (+), Klik kiri dan tahan mouse di tanda panah kiri atas (Klik 1), kemudian gerakkan mouse di tanda panah kanan bawah (Klik 2), setelah itu akan terbentuk garis kotak putus" seperti contoh gambar dibawah ini:
, dan pointer berubah menjadi tanda (+), Klik kiri dan tahan mouse di tanda panah kiri atas (Klik 1), kemudian gerakkan mouse di tanda panah kanan bawah (Klik 2), setelah itu akan terbentuk garis kotak putus" seperti contoh gambar dibawah ini:
 , dan pointer berubah menjadi tanda (+), Klik kiri dan tahan mouse di tanda panah kiri atas (Klik 1), kemudian gerakkan mouse di tanda panah kanan bawah (Klik 2), setelah itu akan terbentuk garis kotak putus" seperti contoh gambar dibawah ini:
, dan pointer berubah menjadi tanda (+), Klik kiri dan tahan mouse di tanda panah kiri atas (Klik 1), kemudian gerakkan mouse di tanda panah kanan bawah (Klik 2), setelah itu akan terbentuk garis kotak putus" seperti contoh gambar dibawah ini:Kemudian kita akan mengisi warna didalam kotak putus" tersebut sesuai dengan keinginan kita, dan pada contoh ini, kita akan mengisinya dengan warna hitam.
Sebelumnya rubah warna foreground di toolbox dengan warna hitam dengan cara klik foreground di toolbox dan pilih warna yang diinginkan, dan setelah selesai akan seperti gambar dibawah ini:
Setelah itu klik Edit >> Fill... atau tekan ALT + BACKSPACE , maka didalam garis kotak akan diisi dengan warna sesuai dengan warna foreground, seperti pada contoh ambar dibawah ini:
Dan tekan CTRL + D untuk menghilangkan garis seleksi (garis kotak putus"), setelah itu tinggal kita tulis sesuai dengan keinginan.
Klik huruf T di Toolbox, dan pointer akan berubah bentuk, sekarang klik diarea dimana akan kita tulis, pada contoh ini diarea warna hitam, dan setelah selesai, kira - kira contohnya akan seperti gambar dibawah ini:
Pada bagian pertama sudah selesai dan sekarang kita lanjutkan kebagian gambar dibawahnya, lakukan dengan trik yang sama seperti sebelumnya dan setelah semuanya selesai, kira - kira contoh gambarnya akan seperti dibawah ini:
Kemudian kita rubah menjadi Index color dengan cara, Klik Image, trus pilih Mode dan klik Indexed Color..., seperti contoh gambar dibawah ini:
Setelah itu set seperti gambar dibawah ini:
Klik OK, dan gambar akan berubah menjadi index color, seperti contoh gambar dibawah ini:
Setelah semuanya sudah selesai, sekarang tinggal kita save, dengan menekan CTRL+SHIFT+S atau klik File >> Save As..., kemudian set seperti gambar dibawah ini:
Pastikan Format = PNG, setelah itu klik Save,
Klik OK, dan filenya sudah siap, tinggal kita insert masuk di game Winning Eleven 10 dengan menggunakan software Game Graphic Studio.
Papan iklan yang ada digame W10 berada di file 0_TEXT.AFS, dengan nomor file 6436 sampai dengan 6448, dan cara menginsert masuk gambarnya sudah pernah saya ulas pada tips edit WE10 yang lalu, cuma saat mengedit papan iklan ini, game graphic studio, Interlance diset ke BGR+I, seperti contoh gambar dibawah ini:
Dan selanjutnya caranya sama saat mengedit/mengganti gambar yang lain di WE10, Buat yang belum sempat membacanya, silahkan klik disini
Seperti pada contoh gambar dibawah ini, setelah gambarnya sudah selesai kita ganti dengan gambar yang sudah kita buat.
Selesai.